This section will help you to add a property type and a field type.
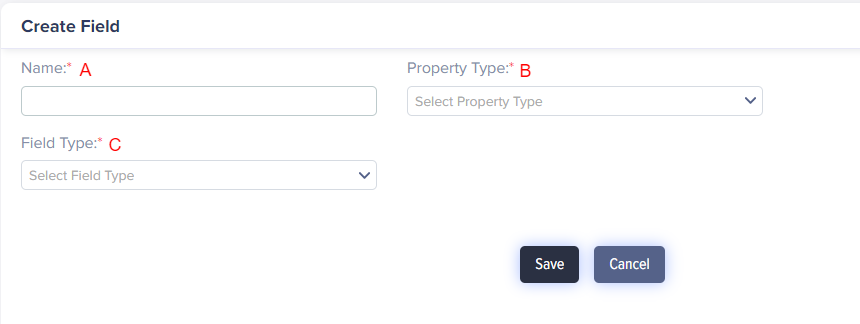
(Screen: Create Custom Field)
A. Name: Give your property a name.
B. Property Type: Choose a module you want to edit the property of.
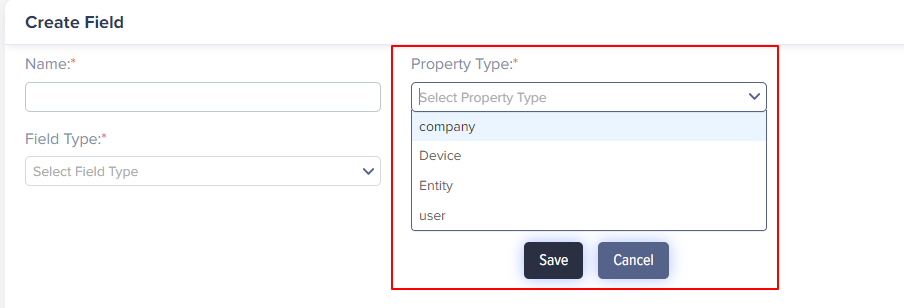
(Screen: Property Type)
C. Field Type:Select the field type in which you want to add the information.
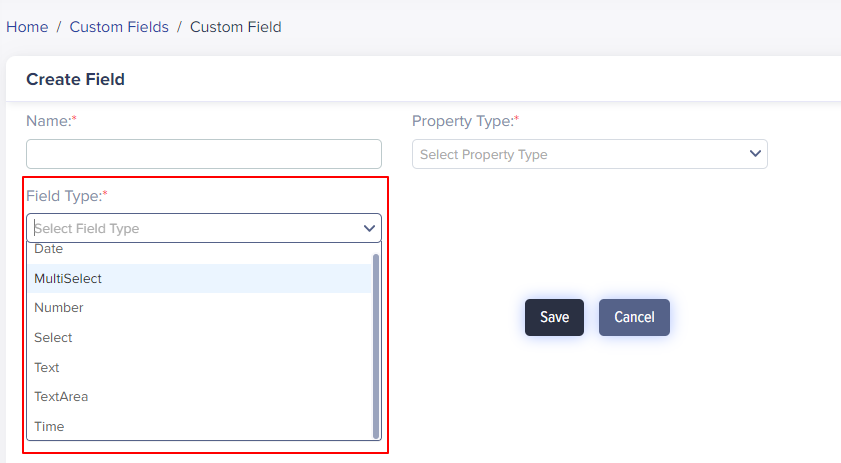
(Screen: Field Type)
- Click Save to add the new custom field.
- Click Cancel to go back without saving the custom field information.
- After saving, new fields added to the custom field list are available from the Custom Fields screen.
Note:
When you click Save, the system will validate the changes and if found invalid, it will display an error message.
Once a custom field is created, it gets added to the list as shown in the following image:
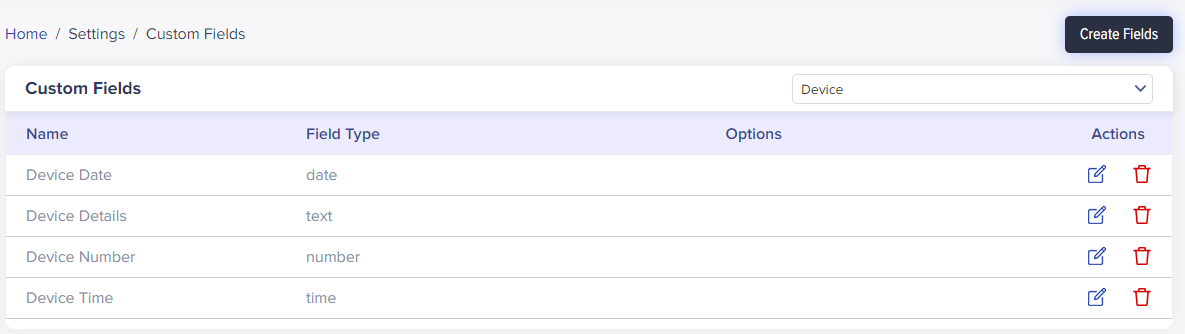
(Screen: Custom Fields_device module list)
To add information in the selected field type, go inside a particular module. For example, the image above creates a custom listing in the device module. Hence, a user needs to go into Devices from the Device module. By clicking on the Unique ID of any device, it will show you the device properties, where under Info, you will see the custom listing of the device module, as shown in the following image.
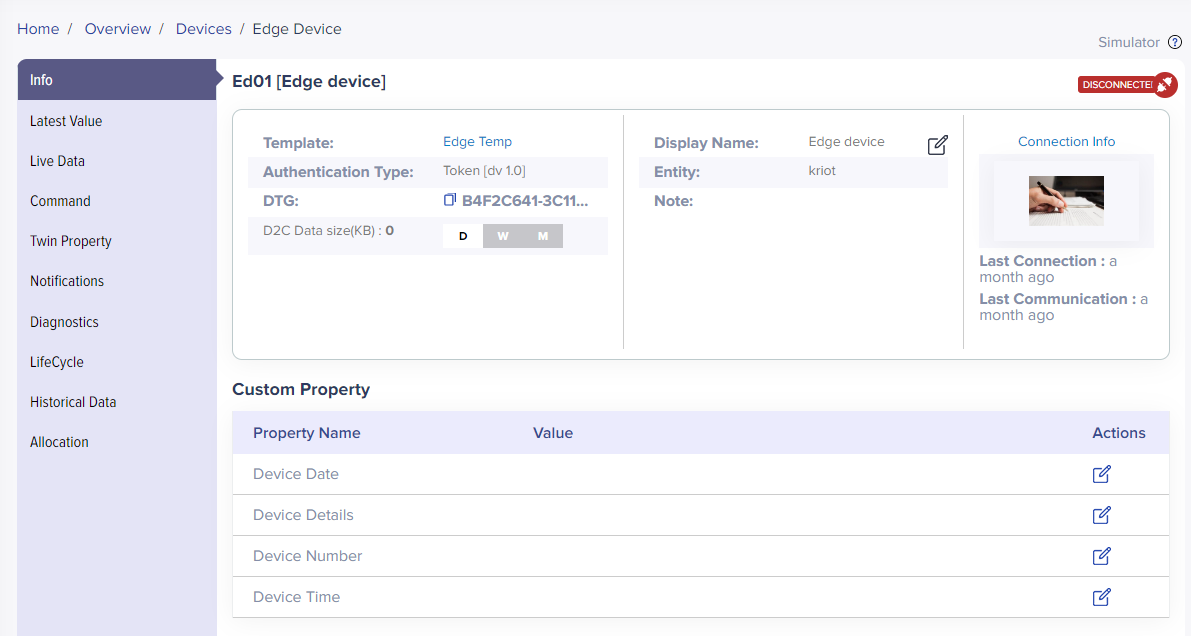
(Screen: Custom Fields_adding notes)
By clicking on edit from the Actions lane, a value field will appear wherein you can add information.
In the case above, I wanted to note the manufacturing date of a humidity sensor. So it shows me the calendar where I can choose the date and save it.
- Click Save to save the value field.
- Click Cancel to go back to value field without saving the note.
- Once saved, the Actions lane will show the options for edit and delete.